Nesse post fiz um guia definitivo de como cadastrar produtos na sua Loja Woocommerce, que são os elementos mais importantes da loja. Você verá que adicionar um produto é um processo simples e fácil.
Primeiramente entre na área de edição da sua pagina, ai clique no “adicionar novo” como na foto abaixo.
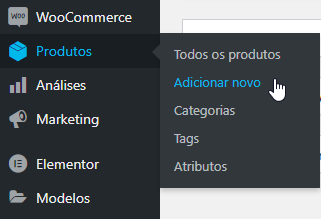
Nome do Produto
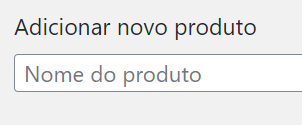
Esse campo serve para definir um nome para o produto.
Recomendamos utilizar um nome generalizado, pois facilita na hora da criação das variações do produtos.
Descrição do Produto
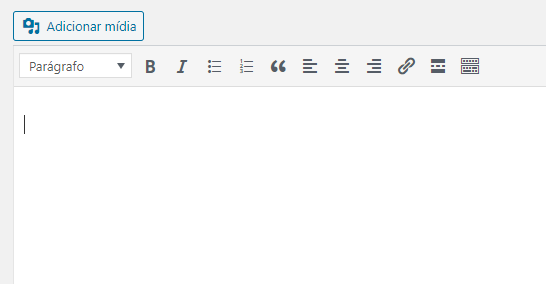
Este espaço é para colocar todas as informações, características que achar relevantes do produto.
Existem dois modos de visualização desse campo: Texto e Visual.
- Texto – você verá todo o texto sem os efeitos ativados, ou seja, aparecerão os comandos e códigos inseridos;
- Visual – você verá o texto com todos os efeitos ativados. O texto ficará exatamente como na loja.
Em ambos os métodos de visualização, tem como personalizar o texto com algumas opções presentes nos botões.
Também é possível incluir arquivos presentes na mídia do WordPress para seu produto através do botão Adicionar mídia.
Outro recurso interessante que pode ser feito neste local é inserir vídeos diretamente do Youtube.
Tipos de Produtos
Aqui será definido o tipo de seu produto e, de acordo com o tipo, os dados relevantes para a entrega.
Os tipos são:
Produto Simples
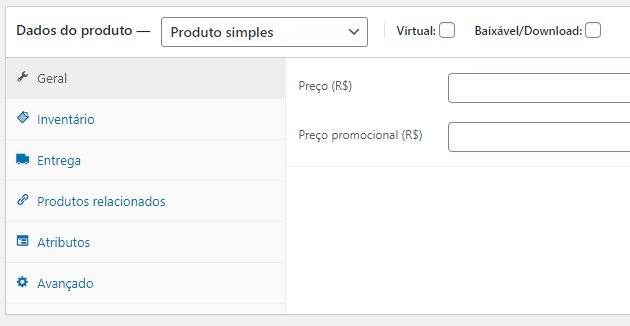
Abrange a grande maioria dos produtos que são normalmente vendidos. Produtos simples podem ser entregues e não possuem opções a serem escolhidas pelo cliente. Além disso, possuem um preço fixo e um estoque.
Aba Geral
- Preço – Define o preço normal do produto;
- Preço Promocional – Define o preço de promoção. É óssível configurar as datas em que começa e termina a promoção;
- Status da Taxa – Define se o produto será taxado por inteiro, somente pela entrega ou se não será taxado;
- Classe da Taxa – Define uma classe de imposto para o produto. Você pode configurar as classes de impostos em WooCommerce > Configurações > Imposto.
Aba Inventário
- REF – Identificação única do produto, usada para rastrear o produto. Deve ser única e deve ser nomeada para não coincidir com o ID de algum post do site;
- Gerenciar Estoque – Marque essa opção para poder definir uma quantidade de produtos no estoque e se haverá encomendas;
- Status do Estoque – Defina se o produto está no estoque ou fora de estoque;
- Vender Individualmente – Define que um item deste produto seja comprado por pedido.
Aba Entrega
- Peso – Define o peso do produto em Kg;
- Dimensões – Define o comprimento, a largura e a altura do produto em cm;
- Classe de Entrega – Classes de entrega são utilizadas por certos métodos de entrega para agrupar produtos similares.
Aba Produtos Relacionados
- Aumenta vendas – define os produtos que aparecerão como relacionados na página do produto atual. Por exemplo, se o cliente está visualizando uma “chaleira”, você pode querer mostrar para ele “xícaras”, para estimulá-lo a comprar;
- Venda cruzada – define os produtos que são exibidos no carrinho quando o produto atual estiver sendo comprado. Por exemplo, se o cliente adiciona um “café” na compra, quando ele for visualizar a página do carrinho, você pode sugerir que ele também compre um “Adoçante”;
- Grupo – selecione qual o Grupo de Produtos que este se aplica. (essa opção serve caso você já tenha criado um grupo de produtos, o qual veremos adiante).
Aba Atributos: Nessa aba você pode definir atributos ao produto. Você verá uma caixa de seleção contendo todos os atributos que você já tenha criado.
- Selecione um atributo da caixa de seleção e clique em “Adicionar”;
- Em seguida anexe os termos ligados a este atributo;
- Você também pode optar por esconder estes atributos da página do produto, simplesmente deixando a caixa “Visível na página de produto” desmarcada;
- Ao terminar salve os atributos clicando em “Salvar atributos”.
Aba Avançado
- Nota da compra – Defina um texto opcional para enviar ao cliente como uma nota após conclusão da compra;
- Ordem do menu – Posição customizada para este produto;
- Habilitar resenhas – Essa opção permite que o cliente digite uma avaliação sobre o produto comprado. Essa opção criará uma nova aba na parte de descrição do produto chamada avaliações.
Produto Virtual e para Download/Baixável
Esses produtos só podem ser definidos ao adicionar um produto simples.
- Produto Virtual – Marcar essa caixa fará com que o produto seja considerado virtual e os campos de “dimensões” e “classes de entrega” serão removidos;
- Produto para Download/Baixável – Marcar essa caixa irá adicionar novas opções na Aba Geral. São elas:
- Arquivos para Download – Define um nome e uma URL para o arquivo;
- Limite de download – Define um limite para o número de vezes que o cliente poderá fazer o download do arquivo. Deixe em branco para não limitar o número de downloads.
- Validade do download – Define o número de dias antes do link de download expirar. Deixe em branco para não por um limite.
O processo dos pedidos de download funciona da seguinte forma:
- O Usuário adiciona o produto ao seu carrinho;
- O Usuário realiza “checkout” e faz o pagamento;
- Após o pagamento várias coisas podem acontecer, dependendo da sua configuração:
- Se os itens no pedido é “baixável” e “virtual”, o pedido será marcado como “completo”;
- Caso contrário, se o produto no pedido é “baixável”, mas não virtual, ele será alterado para “processando” até que você o altere.
- Uma vez que o pedido esteja com o status de “Completo”, ou se a opção “Conceder acesso a produtos para download após o pagamento” estiver marcada, o usuário poderá:
- Ter permissões para download concedidas;
- Ver os links para download na página de pedido recebido;
- Ver os links para download em uma notificação em seu e-mail;
- Ver os links para download na página “Minha Conta”, se logado.
Produto Agrupado
Um grupo de produtos é uma coleção de produtos simples relacionados, que podem ser comprados individualmente. Por exemplo, um “conjunto de panelas”, pode ser um produto agrupado. O agrupamento será toda a coleção de peças, formado pelos diferentes tipos de panelas.A criação do grupo de produtos é feita de forma semelhante ao produto simples, mas ele não possui as abas Geral e Entrega.OBS Depois que o agrupamento é criado, é possível inserir novos produtos simples a ele. Para isso, acesse o produto que deseja incluir, vá na aba produtos relacionados, e busque pelo agrupamento na opção grupo.
Produto Externo ou “Afiliado”
Um produto externo é aquele que você descreve em seu site, mas o vende em outro lugar. É muito útil para aqueles que administram mais de uma loja virtual. Por exemplo, se um comerciante têm 3 lojas de roupas e cada uma vende uma peça específica (roupas, acessórios e sapatos), ele pode criar produtos externos para “mesclar” as lojas. Também é ótimo para formação de parcerias.Ao escolher esse produto, a aba entrega e as opções de estoque deixarão de existir, pois quem irá cuidar desses processos é a outra loja.Nesse caso, é criado um link para a URL do produto de outra loja. Essa URL é o endereço da página na qual o usuário poderá adquirir o produto.Ao invés ter o botão de “adicionar o produto ao carrinho”, os clientes verão um botão clientes verão um botão de “ver mais” (este texto poderá ser editado na aba geral). Esse botão irá direcionar os clientes para a URL também definida nessa aba geral.
Produto Variável
Produto variável é o tipo mais complexo de produtos, pois cada variação pode ter seus próprios atributos.
Aba Inventário
- REF – Identificação única do produto, usada para rastrear o produto. Deve ser única e deve ser nomeada para não coincidir com o ID de algum post do site;
- Gerenciar Estoque – Marque essa opção para poder definir uma quantidade de produtos no estoque e se haverá encomendas;
- Vender Individualmente – Define que um item deste produto seja comprado por pedido.
Aba Entrega
- Peso – Define o peso do produto em Kg;
- Dimensões – Define o comprimento, a largura e a altura do produto em cm;
- Classe de Entrega – Classes de entrega são utilizadas por certos métodos de entrega para agrupar produtos similares.
Aba Produtos Relacionados
- Aumenta vendas – define os produtos que aparecerão como relacionados na página do produto atual. Por exemplo, se o cliente está visualizando uma “chaleira”, você pode querer mostrar para ele “xícaras”, para estimulá-lo a comprar;
- Venda cruzada – define os produtos que são exibidos no carrinho quando o produto atual estiver sendo comprado. Por exemplo, se o cliente adiciona um “café” na compra, quando ele for visualizar a página do carrinho, você pode sugerir que ele também compre um “Adoçante”;
Aba Atributos
Nessa aba você pode definir atributos ao produto. Você verá uma caixa de seleção contendo todos os atributos que você já tenha criado.
- Selecione um atributo da caixa de seleção e clique em “Adicionar”;
- Em seguida anexe os termos ligados a este atributo;
- Selecione “Usodo para variações” caso deseje usar os atributos como variações dos produtos. Ex. Tamanho, cor…
- Ao terminar salve os atributos clicando em “Salvar atributos”
Aba Variaçoes
Depois dos atributos cadastrados você tem a opção de adicionar uma variação ou criar uma variação pra todo os conjunto de atributos
- Ref – Referência do produto;
- Preço – Define o preço normal do produto;
- Preço Promocional – Define o preço de promoção. É óssível configurar as datas em que começa e termina a promoção;
- Status do estoque – Em estoque; fora do estoque; sob encomenda;
- Peso (kg) – Pode deixar em branco para herdar da parte de entrega;
- Dimensões – Pode deixar em branco para herdar da parte de entrega;
Aba Avançado
- Nota da compra – Defina um texto opcional para enviar ao cliente como uma nota após conclusão da compra;
- Ordem do menu – Posição customizada para este produto;
- Habilitar resenhas – Essa opção permite que o cliente digite uma avaliação sobre o produto comprado. Essa opção criará uma nova aba na parte de descrição do produto chamada avaliações.
Breve Descrição do Produto
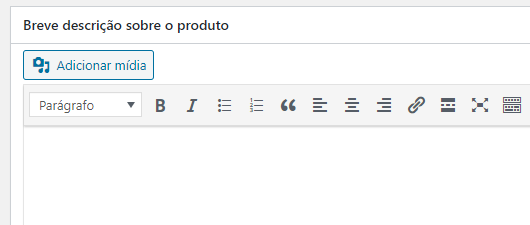
Nesse campo você pode adicionar algum resumo, que será uma breve descrição do produto. Normalmente este resumo irá aparecer próximo à imagem, na página com detalhes do produto, enquanto a descrição principal do produto será exibida dentro da aba “Descrição”.
As opções desse local funcionam da mesma forma que o local das informações do produdo.
Categorias do Produto
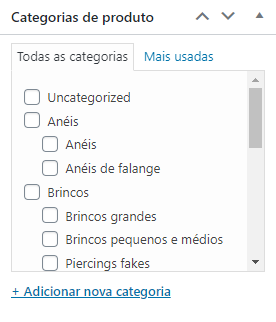
Esse local serve para inserir o produto em categorias previamente criadas.
As categorias servem para organizar e separar seus produtos por características na Loja Virtual. Isso facilita o manuseio e o gerenciamento de seu estoque. Essa opção permite, por exemplo, criar uma categoria apenas de ‘roupas’ ou apenas para ‘música’ em sua Loja.
A criação e o gerenciamento de categorias de produtos dentro do WooCommerce é feita no menu Produtos – Categorias.
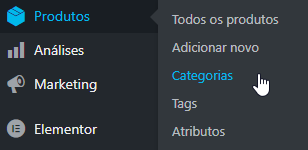
Tags do Produto
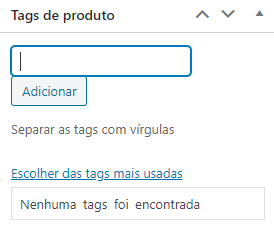
Aqui é para adicionar tags (etiquetas) previamente criadas ou criadas na hora, ao produto.
Tags são palavras-chave – também conhecidas como etiquetas ou metadados – que servem para destacar o que está desenvolvido no texto e filtrar posts através dessas palavras. Podem agrupar conteúdos diferentes ou semelhantes para que suas páginas possam ser encontrados mais facilmente por buscadores como o Google. Também ajudam na otimização do site devido à troca de links que será navegado pelo usuário. Trabalham junto com Posts e Categorias.
Um produto pode apresentar uma ou mais tags e elas não possuem hierarquia.
A criação e o gerenciamento de tags de produtos dentro do WooCommerce é feita no menu Produtos – Etiquetas.
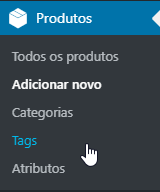
Imagem do Produto
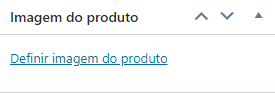
Aqui será adicionada a imagem principal (imagem de destaque) que irá identificar o produto na página principal, nas vendas relacionadas, na página dele mesmo e etc.
Para subir uma imagem clique em “Definir imagem do produto”. Você pode subir uma imagem nova para a mídia do WordPress ou buscar pela imagem já presente biblioteca de mídias. Depois que tiver selecionado uma, clique novamente em “Definir imagem do produto”.
Essa imagem é redimensionadas para ficar com o tamanho o mais próximo o possível dos valores definidos nas Configurações do Woocommerce, na Aba Produtos, guia de Exibição. Portanto, se suas configurações estiverem “100×100″ e você fizer upload de uma imagem com “300×600″, as imagens serão redimensionadas para “100×200″. Você pode escolher também se quer “Forçar corte” das imagens. Caso marque este campo a imagem será cortada para ficar com o tamanho exatamente como definido, e não redimensionada.
Galeria de Imagens do Produto
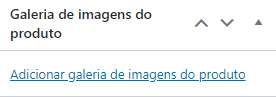
As galerias do produto exibem todas as imagens anexadas ao produto, com a imagem destacada sendo a imagem principal.
Não é obrigado a adicionar fotos a galeria, mas recomendamos que você insira 2 ou 3 imagens na galeria.
Para remover alguma imagem da galeria, passe o mouse sobre ela e clique no “x” vermelho que aparecerá no canto superior direito da imagem.
Assim como a imagem principal essas imagens também são redimensionadas para ficarem com o tamanho o mais próximo o possível dos valores definidos nas Configurações do Woocommerce, na Aba Produtos, guia de Exibição. Elas também possuem a opção Forçar Corte”, caso seja necessário.
Publicar
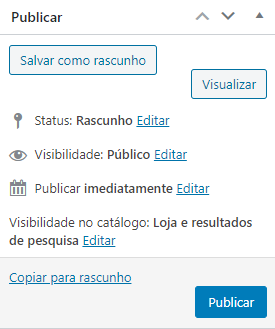
Esse é o campo onde você irá publicar o produto, mas antes de fazer isso, existem algumas opções que podem ser configuradas. São elas:
- Status – pode ser:
Publicado – significa que o item foi publicado no site para todos os visitantes visualizarem (opção só aparece depois de publicado);Revisão Pendente – significa que o item está pendente da revisão de um outro administrador ou autor;Rascunho – significa que o item está em rascunho, e não aparecerá no site.
- Visibilidade – pode ser:
Público – qualquer usuário acessa;Protegido por Senha – só é acessado através de uma senha;Privado – só pessoas logadas em uma conta podem ver o produto
- Publicar – Permite publicar imediatamente ou programar uma data para que o produto seja lançado.
- Visibilidade no catálogo – pode ser:
Catálogo/pesquisa – aparece no catálogo e na pesquisa;Catálogo – aparece apenas no catálogo;pesquisa – aparece apenas na pesquisa;escondido – não aparece em lugar nenhum.
- produto destacado – marcar essa opção destaca o produto.
Após configurar o produto da maneira que deseja, clique em Publicar para que ele seja lançado em sua loja.
Pronto seu produto foi anexado a sua loja!
Se tiver alguma duvida entre em contato conosco.
